
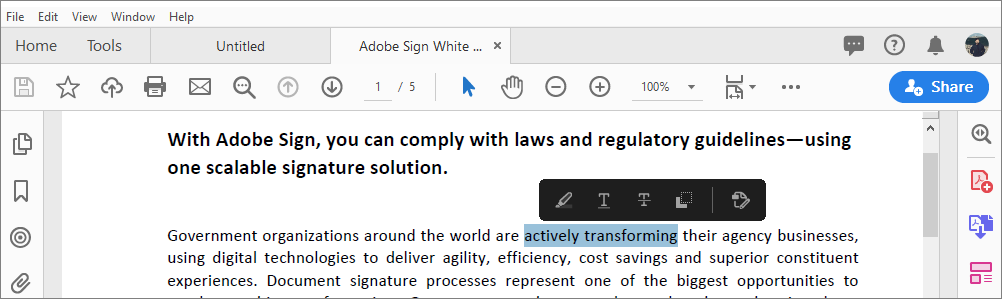
- Add comment box in adobe acrobat pro for mac how to#
- Add comment box in adobe acrobat pro for mac pdf#
- Add comment box in adobe acrobat pro for mac install#
- Add comment box in adobe acrobat pro for mac software#
Step 4: You can begin commenting on the document using each tool, below is a breakdown of each "Comment" tool and how it worksĪdd sticky note: this tool will let you click on a location in the document and then add a comment regarding that specific location, the user will see the note when they hover over the little yellow sticky note icon Step 3: You should now see the "Comment" tools appear below the commenting tab you just selected Step 2: On the right-hand side you will see a horizontal menu at the top of the window, select the "Comment" tab to reveal the commenting tools
Add comment box in adobe acrobat pro for mac pdf#
Step 1: Open the PDF you are looking to provide comments/suggestions on using the Adobe Acrobat XI application This does not cover the complete capabilities of the Acrobat Pro XI software, for additional information or guidance on additional features please visit the Acrobat User Guide. If you are running Adobe Acrobat DC please see our Adobe Acrobat DC: Commenting on PDFs support solution for further guidance.īelow is a breakdown of some key tools you may use to provide comments, suggestions, edits, and notes within a PDF document.
Add comment box in adobe acrobat pro for mac how to#
This support solution will provide guidance on how to enable commenting on a PDF using the Adobe Acrobat Pro XI software.
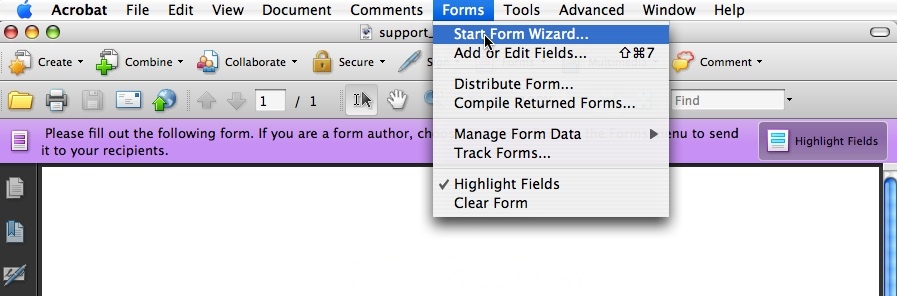
Add comment box in adobe acrobat pro for mac software#
Start by clicking the print icon or typing “Ctrl” + “p.Solution home General Software Adobe Acrobat Pro XI for Mac: Commenting on PDFs You cannot add or rearrange pages with Acrobat Reader DC, but you can remove them by reprinting the PDF and selecting which pages you will keep in the Print dialogue box. Any changes you make will need be saved by typing “CTRL”+”s” or clicking the save icon in the top row of icons (looks like a floppy disk, if that is a helpful description at all). This image shows you how the Comment tool can be used to add text, shapes and hand-drawn formulas, symbols, etc. This image shows you which tools are available to use with the free version (Pro users can skip ahead to the next section): As of May 2020 there are still Pro licences available to staff with district supplied computers requests can be made by submitting a Help Desk ticket. Some basic instructions on using Acrobat Pro can be found here. With Pro all of the editing features are unlocked, allowing staff to add/remove pages, edit the actual text, and/or convert the document to Word or some other format for editing. The diagram below shows you which tools are free to use, and which ones should be avoided if you are using the Reader version. Unfortunately free and paid features are mixed in together rather deceptively, and when a Pro tool is clicked annoying pop-up ads and an Adobe Sign In window appear on the screen.

Today all of the editing tools are bundled into Acrobat Reader DC, but some of them only work with the paid, or Pro, version of the app. Earlier versions of Reader came with limited features, and users would buy a separate app-called Acrobat Exchange-if they needed to edit PDFs. No licence or sign in is required to use this app, although if you push the wrong button you will be prompted to purchase a licence. Acrobat Pro DCĪcrobat Reader is the free to download application created by Adobe for viewing PDFs. Chromebook users can use the Read & Write PDF Viewer (when signed into their district G Suite accounts) as documented in this Tech Tip. NOTE: Mac users should learn to use the built in Preview app, as it offers most of the features of Acrobat DC Pro for free.
Add comment box in adobe acrobat pro for mac install#
Home users with personal devices who install Acrobat Reader (a free download) can also use these instructions. There are important differences between these similar sounding apps, as described below, but these instructions will apply to both versions. Currently district computers may have either Acrobat Reader DC or Acrobat Pro DC installed. This may be useful if you are marking assignments sent as PDFs, or adding questions/answers/comments to PDF documents. These instructions will show staff and students how they can add text, shapes and basic hand-drawn elements to a PDF. Add Comments with Adobe Acrobat Reader DC


 0 kommentar(er)
0 kommentar(er)
